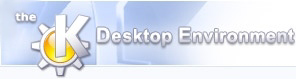
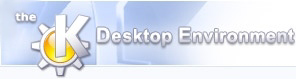 | Using KLatexFormula 2.0.1 |
| Prev | Next |
Table of Contents
Here is a screenshot of KLatexFormula 2.0.1 as when it is launched.
![[ Screenshot of KLatexFormula 2.0.1 ]](screenshot_1.png)
KLatexFormula 2.0.1 has basically two modes: shrinked and expanded. Use the "![[Switch to expanded mode]](switchexpanded.png) " button to switch to expanded mode and back. In shrinked mode, everything
is absolutely straightforward: You type in your formula, and take care of the output. In expanded mode, you may
setup a few more settings that in certain cases you might find useful.
" button to switch to expanded mode and back. In shrinked mode, everything
is absolutely straightforward: You type in your formula, and take care of the output. In expanded mode, you may
setup a few more settings that in certain cases you might find useful.
This is a simple mode. You type in your equation in the text field. Then you hit the "![[Evaluate icon]](evaluate.png) Evaluate" button to process the formula. The equation image is
then displayed. You can then:
Evaluate" button to process the formula. The equation image is
then displayed. You can then:
Drag the image (click on the image or on the "DRAG" button, keep button pressed and drag your formula wherever you want)
Copy the image to clipboard (click the "COPY" button and then paste the image in another application)
Save the image as a picture (click the "SAVE" button and choose the filename as well as file image format). A variety of image formats are available, such as all Qt-supported types (PNG, JPEG, PNM, BMP, ...) as well as Encapsulated PostScript (EPS) and Adobe Portable Document Format (PDF).
Note that the displayed image is scaled to fit in the display area. If you drag, copy or do anything to that image, it's of course the full-sized image you'll get. If the image gets too small, it may become unreadable in the small display area, then keep your mouse on it, and a tooltip will appear with a larger image. Check out the Screenshots.
The "![[Clear]](clear.png) " button is a simple convenience button that clears
the text field.
" button is a simple convenience button that clears
the text field.
The "![[Symbols]](symbols.png) " button will open a window with a palette of
known
" button will open a window with a palette of
known ![[LaTeX]](latex_small.png) symbols you can insert in your equation. See section LaTeX Symbols.
symbols you can insert in your equation. See section LaTeX Symbols.
The "![[History]](history.png) " button will open a window displaying the
equations you evaluated previously, so you can recall them again to modify and enhance them.
See section History Browser.
" button will open a window displaying the
equations you evaluated previously, so you can recall them again to modify and enhance them.
See section History Browser.
| Prev | Home | Next |
| Introduction | Up | Expanded window mode |