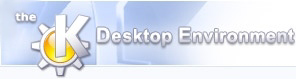
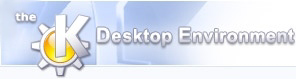 | The history browser |
| Prev | Using KLatexFormula 2.0.1 | Next |
This tool can be accessed through the "![[History]](history.png) " button in the main window in shrinked mode.
" button in the main window in shrinked mode.
This is actually a dialog which displays a list of previously entered equations, ordered chronologically, with their LaTeX code. You may restore an individual item or erase them from history.
To restore an item, simply select the item and choose the "![[Restore All]](restoreall.png) Restore Formula and Style" button if you want to restore the equation
with the style used at that time, or the "
Restore Formula and Style" button if you want to restore the equation
with the style used at that time, or the "![[Restore]](restore.png) Restore Formula Only" button to restore the LaTeX code only, keeping the current
style. To delete an item or several items, select the unwanted item(s) and hit the "
Restore Formula Only" button to restore the LaTeX code only, keeping the current
style. To delete an item or several items, select the unwanted item(s) and hit the "![[Delete]](delete.png) Delete item(s)" button. Note that these actions may be selected in the
context menu by right-clicking in the list.
Delete item(s)" button. Note that these actions may be selected in the
context menu by right-clicking in the list.
You may choose to display all previous equations, or only those that are "tagged". This is done by
selecting the "![[Config]](settings.png) " button. See section Tagging Equations
for more information about tagged equations.
" button. See section Tagging Equations
for more information about tagged equations.
At the top of the window there is a search facility, that will search through all the displayed entries for matching text.
Start typing a search text and the first match will automatically be selected. To advance to next match, press F3 (Note that the F3
key will only work while the text field has focus). If the search bar is colored in green, then a match was found; if it turns to red,
then the search failed. You may clear the search bar with "![[Clear Search Icon]](clearright.png) ".
".
You may add keywords to your equations, in the purpose of easing a future search process should you once need to restore the formula.
A "tagged" equation is here defined to be an equation, the first line of which is a LaTeX comment (line starting with a %-sign) containing one or several keywords.
To set keywords to an equation, you need to add a line at the beginning of your equation, with a %-sign and a few keywords, this before evaluating your formula. Then the equation will be saved to history with the given keywords. See the Screenshots section for an example.
| Prev | Home | Next |
| KLatexFormula styles | Up | The LaTeX symbols palette |