First Run and Basic Usage
This page assumes you’ve downloaded and successfully installed KLatexFormula. After launching KLatexFormula, you will be greeted with the following window:
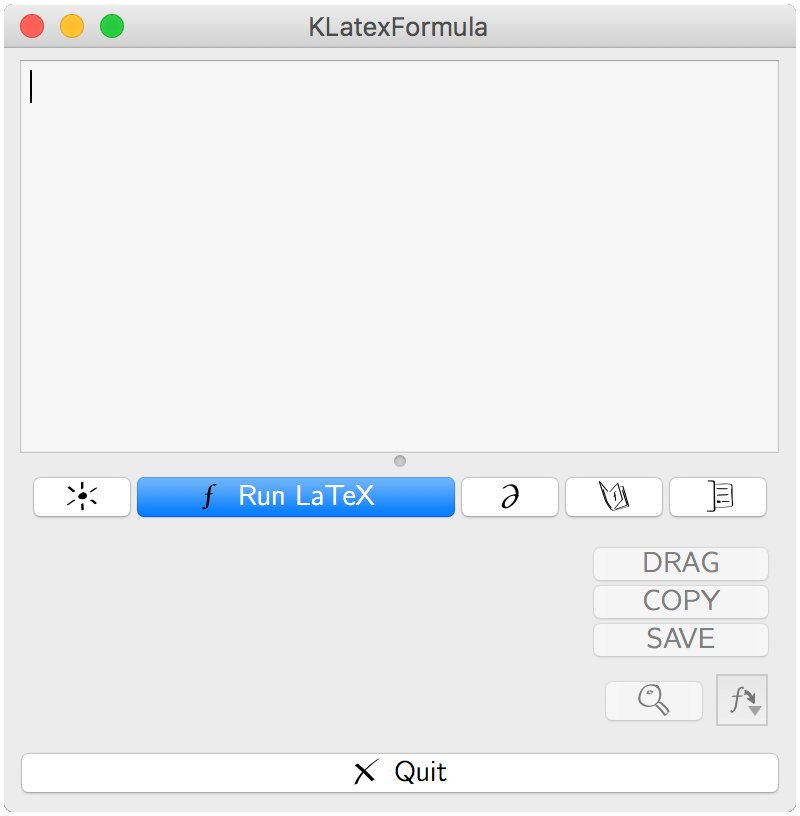
You may now enter a LaTeX equation in the top part, hit the Run LaTeX button, and you will see an image of formula appear on the lower part of the window.
At this point, you may drag and drop either by dragging the image directly, either by pressing on the DRAG button, and drop the image in another application (OpenOffice.org, Gimp, Inkscape, …); you may copy the image to the clipboard to paste it somewhere else; or you can save the image to disk in a variety of different formats.
The button left of the Run LaTeX button will clear the LaTeX field, allowing you to work on a new equation. Right of the Run LaTeX button are, from left to right: the symbols palette, the library browser and switch to expanded mode (see below).
The magnifying glass button opens a larger preview in case the equation displayed is too small.
You can select the image format in which you want to Copy or Drag your formulas in the menu that can be opened by clicking the button next to the magnifying glass. The default format selection (“Default”) should work with most applications, although some applications are annoyingly picky with regards to the pasted image format, so you may have to try different format selections.
Expanded Mode: More Settings
In expanded mode, additional settings may be provided. For instance, you may:
-
specify which colors you would like your formula to have (foreground and background colors);
-
specify which math mode you would like to use (e.g.,
$ ... $is inline math mode and\begin{align} ... \end{align}allows for advanced display math mode); -
include extra latex commands, such as
\usepackage{myfancypackage}by editing the preamble of the document; -
specify the final image resolution (1200 is pretty high, 600 is good, 150 is closer to screen resolution);
-
invoke any user script, e.g. for Feynman diagrams or for using a low-level personalized LaTeX template.
You will always have to re-click on the Run LaTeX button for any changes to these settings to take effect.
The Library Browser
The library browser lets you save and organize your formulas with categories and tags. It also automatically stores all formulas you have evaluated in the History tab.
The library is organized into tabs. By default, you will also find an Archive tab in which you are encouraged to label and organize your important equations. Furthermore, if you add a category and/or tags to an equation in the History tab, it is automatically added to the Archive tab (this behavior may be overridden in the application settings).
Resources can be viewed in different view modes, namely organized in a tree by category, listed in one long list display, or shown as icons. Choose the view mode by selecting Resource button → View Mode → (your preferred view mode).
The equation lists are stored into resources, typically a file on disk (extension
.klf.db), and organized into sub-resources. The default History and Archive tabs
belong to klatexformula’s default library resource. A tab displays the contents of a
sub-resource of a given resource. You may create a new sub-resource of the default
klatexformula library, or a new resource stored in a different file, by selecting Create
New Sub-Resource or Create New Resource from the Resource menu.
More on the klatexformula library.
The LaTeX Symbols Palette
You probably don’t have a 2TB storage memory in your brain–neither do I. Instead of having to remember each symbol code individually, a collection of symbols is presented in KLatexFormula’s Latex Symbol Palette which can be opened using the button next to the Run LaTeX button (figuring a partial derivative sign).
Symbols are organized by category, which can be chosen using the choice list at the bottom of the window. Then you may browse the symbols and insert them at the current location by clicking the corresponding icon. Search symbols by keywords or by latex code with /, Ctrl+F, or Ctrl+S (on Mac: /, Cmd+F or Cmd+S).
Fine-Tuning KLatexFormula: Settings
If you take pride in fine-tuning every aspect of your installed system and programs, you can have fun with KLatexFormula too. In expanded mode, find the Settings button at the bottom which will open a few pages of setting controls which you can tune however you want.
Among these settings, you can set specific paths for latex, dvips, gs and epstopdf
executables under the Advanced tab. These programs are normally found automatically in
the system $PATH or in usual installation directories, but if they’re under some other
location, you may need to manually specify that location here. [For MikTeX, specify the
executables latex.exe, dvips.exe and mgs.exe located inside the miktex/bin
directory of the MikTeX installation.]
Providing Feedback
This program was published essentially because I was encouraged to do so. It is released under the GNU General Public License, thus open sourced, in the aim of profiting to all.
I am always interested in bug reports, suggestions and wishes. If you have any, I’d be happy to hear. Please report them here.